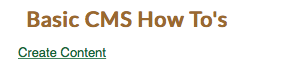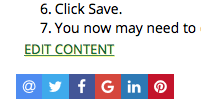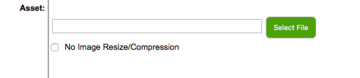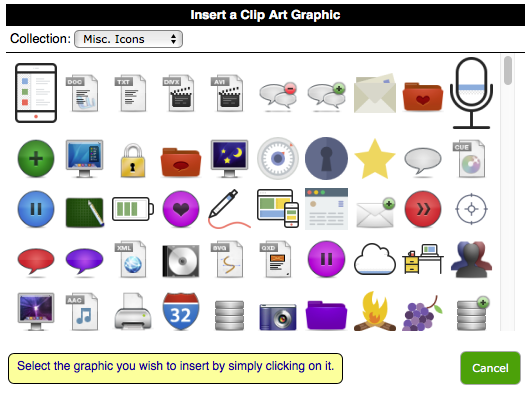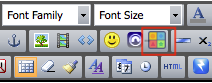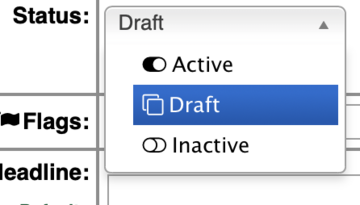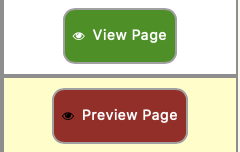If you wanted to display, automatically, the date a particular article was last modified you can enter the following in the editor:
Last Modified: [[Calc;modified]]
Generally you would do this at the end of the content as we have done below.
Last Modified: 06/30/2025
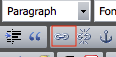

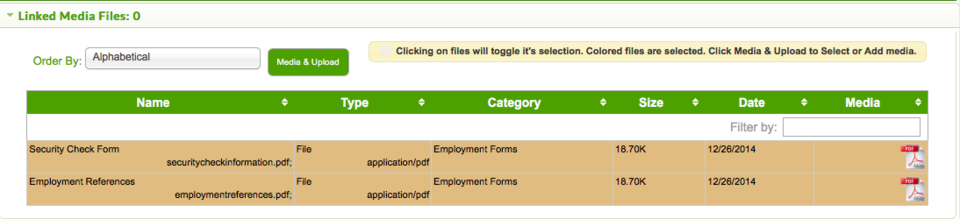

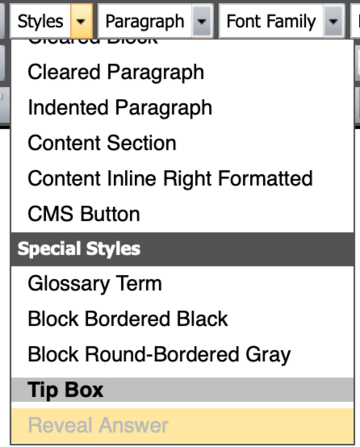 This is done easily by using the "Reveal Answer" style.
This is done easily by using the "Reveal Answer" style.